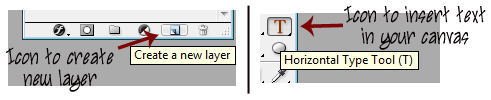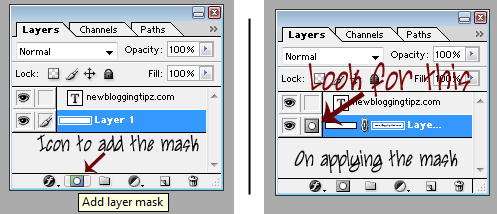I'm sure my last tutorial about "Text with Moving Backgrounds" was quite complex. It would have been very difficult for the newbies to get hold of. So, I thought I should come up with a simple, yet stunning design tutorial that even the newbies can enjoy about. Well, that idea drove to me to present you this tutorial about "Animated Bubble Buttons Using CSS3". Take a look at the demo below.
Hit any of the buttons above to check the other styles as well. I think, I need not explain more about the effect that you'll be able to achieve on completing this tutorial. It's pretty clear from the demo button / link above. I wish to let you know that these effects are visible only on browsers that support CSS3. However, we've incorporated a fall back color with the bubble effect for browsers that do not support CSS3 thereby, preventing your design from causing various layout issues.
Enough of stories I guess! So, let me start with the tutorial. I'll split the tutorial into 2 parts - HTML and CSS. The HTML involved behind these buttons are very simple. You need to add a corresponding class (based on the size and the color of button) to the anchor tag. Just use the following tags anywhere in your template - anywhere between your body tags.
HTML FOR LARGE SIZED BUTTONS (USE ANYONE BASED ON COLOR)
<a class="button big blue" href="LINK">LINKNAME</a>
<a class="button big green" href="LINK">LINKNAME</a>
<a class="button big orange" href="LINK">LINKNAME</a>
<a class="button big gray" href="LINK">LINKNAME</a>
<a class="button big green" href="LINK">LINKNAME</a>
<a class="button big orange" href="LINK">LINKNAME</a>
<a class="button big gray" href="LINK">LINKNAME</a>
HTML FOR MEDIUM SIZED BUTTONS (USE ANYONE BASED ON COLOR)
<a class="button blue medium" href="LINK">LINKNAME</a>
<a class="button green medium" href="LINK">LINKNAME</a>
<a class="button orange medium" href="LINK">LINKNAME</a>
<a class="button gray medium" href="LINK">LINKNAME</a>
<a class="button green medium" href="LINK">LINKNAME</a>
<a class="button orange medium" href="LINK">LINKNAME</a>
<a class="button gray medium" href="LINK">LINKNAME</a>
HTML FOR SMALL SIZED BUTTONS (USE ANYONE BASED ON COLOR)
<a class="button small blue" href="LINK">LINKNAME</a>
<a class="button small green" href="LINK">LINKNAME</a>
<a class="button small orange" href="LINK">LINKNAME</a>
<a class="button small gray" href="LINK">LINKNAME</a>
<a class="button small green" href="LINK">LINKNAME</a>
<a class="button small orange" href="LINK">LINKNAME</a>
<a class="button small gray" href="LINK">LINKNAME</a>
Note: Replace LINK with the link you wish to point to. Similarly, LINKNAME with the name/title of your link.
The CSS involved behind these buttons are pretty complex. I don't want to explain in detail about the same and confuse you - especially, if you are a newbie. So, just download this file - CSS FOR ANIMATED BUBBLE BUTTONS, and paste the code present in it just above/before skin in your blogger template and save your template. That's it!
Well, if your a CSS geek, then you may tweak the CSS mentioned in the text doc above to add further effects. The content mentioned in the text document involves the CSS for all types of buttons - be it any size or color. If you are one, who is obsessed with reducing the load time of your site (like me), then define the CSS only for those buttons you intend to use. For further assistance or suggestions about this article, leave a comment below.
Design Inspiration - Tutorialzine.
Well, if your a CSS geek, then you may tweak the CSS mentioned in the text doc above to add further effects. The content mentioned in the text document involves the CSS for all types of buttons - be it any size or color. If you are one, who is obsessed with reducing the load time of your site (like me), then define the CSS only for those buttons you intend to use. For further assistance or suggestions about this article, leave a comment below.
Design Inspiration - Tutorialzine.