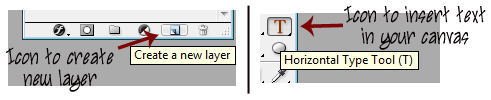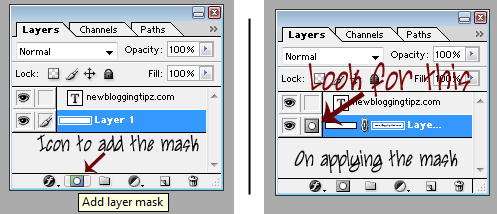Every blog that exists on the blogosphere, has some motive behind it. Some bloggers may want to share their ideas with the world, some just want a medium to write, and few write on a mission to help others with their own experience. However, there's one thing common between the blogs i.e. to attract as many as visitors to the blog.
To increase the number of followers who come and read what you have written. One should keep track of the blog’s visitors which gives you an idea of how many people are visiting your blog per day or in a month. This will also give you an insight on the traffic which is bouncing off i.e. the bounce rate of the blog.
For that, we need to know what exactly this Bounce Rate means? Everyday some new visitors come to the blog, some come through search engines and some come through links or references. However some or most of the visitors leave your blog as they land on it. They leave your blog by simply closing it down or by hitting the back button.
What can be the reasons for it?
- The content is not relevant to the search term that brought them to your blog.
- The information provided on the site is not that useful.
- The site is not appealing enough to grab the attention of the visitor.
- The load time of the site is very slow.
HOW TO TRACK THE BOUNCE RATE
One can track the blog’s bounce rate by signing up for Google Analytics. They will provide you with the tracking code which you need to add to all the blog pages. This will provide you with all the tracking data in your analytics account dashboard.
The formula used for calculating Bounce Rate is
Bounce Rate = Total single page view visits / Total number of visits.
So, what do you do to reduce the bounce rate i.e. the number of people leaving the blog. Try some tips and tricks to make your blog more practical and useful to the visitors. Improve the blog quality to persuade people to spend time on your blog. Each and every single visitor is important and valuable for your blog and your blogging business. Mentioned below are few tips, which might be useful to make your blog effective and valuable for your visitors.
KEEP IT SIMPLE
Keep your blog post content simple and use apt and clear titles for them. Provide the information in most simple way. Support it with auxiliary images. If the visitor gets what they want in first glance, then there is less chance of them bouncing out.
MAKE YOUR BLOG USER FRIENDLY
Make the navigation system of your blog simple. The design should be easy and user friendly so that users can find what they want in two to three clicks. This will make it easier for the visitors to get what they are searching for; that is all they really want, so chances are they will come back the next time too.
FOCUS ON YOUR BLOG USP
Highlight your popular post which can help you to target those repeat visitors as well as target the new ones. Try to focus on the topics which have exhibited a good response in the past.
ANALYZE THE DATA
Analyze the Google analytics data of your blog, study the behavior of the visitors i.e. know which page they are visiting the most. Study which page has the highest bounce rate. On analyzing the data, you'll probably be able to understand which keyword has brought the maximum visitors to your blog.
GIVE MORE THAN WHAT THEY ASK FOR
Provide complete information about the topic that you are discussing in your article. If you don’t offer an option for your readers to look for more, they will most probably leave your site.
USE PROPER CATEGORIES FOR YOUR BLOG POST
Using categories in your blog, gives your visitor a sort of menu to your blog. It becomes easy for them to choose the category they most desire and probably read articles that are of their interest than just hopping around your blog for no use.
USE HIGHEST QUALITY CONTENT
Content is what makes a blog good or bad. There is nothing more important than quality content in a blog which makes a visitor interested in your blog. Always come up with creative ideas to share with your readers. Be unique and useful. Don’t try to be just “different” in your niche. Make your niche by providing quality content.
SPEED UP YOUR BLOG
Keep the technical stuff up to date. Use the latest technology in your blog. Everyone is busy in their life, so no one has the time to wait for the blog to load. Keep the loading time some where between 5 to 10 seconds at the max. Your page should load in fractions of seconds. Make sure your blog code is clean and clutter free. I recommend you to read the following articles to speed up your blog -
Speed Up Your Blog : Tips And Tools.
So, use these tips to improve your blog’s bounce rate. If you have something to add to the list, then share it via comment. You might be interested to read the following articles as well -
How To Reduce Your Blog's Bounce Rate?