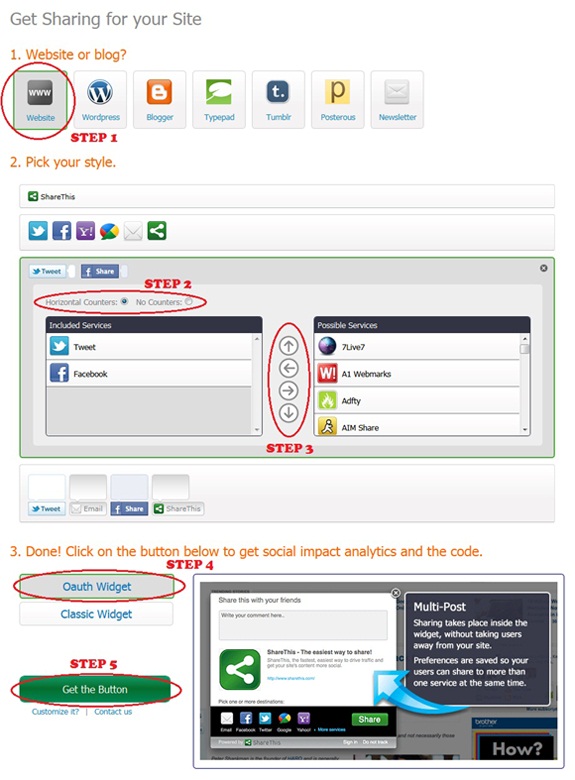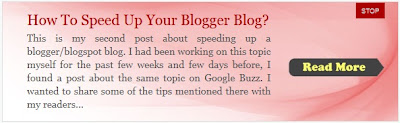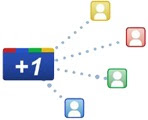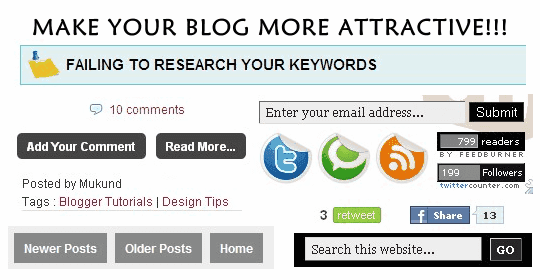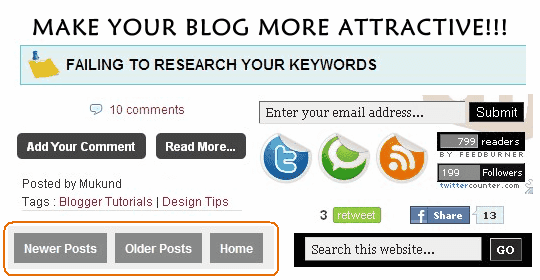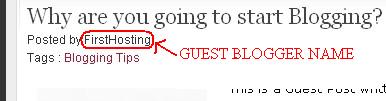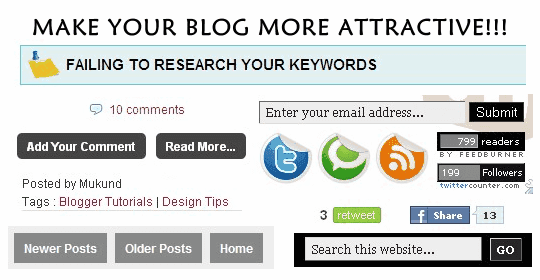I'm not sure if you noticed the comment section on blogs like "Techiemania" or "SML", they show a differentiation in comments between the admin and the visitor. Well, I do know that there are many tutorials around the web to achieve this effect on blogger but, I'm pretty sure none would be clear because, myself being a webmaster, end up on a confusing state once I complete reading the full article
So, I wanted this tutorial to be clear and pretty easy to install. I hope it is!!! Well, the final effect will be a simpler one - just an admin logo to differentiate between your comment and your visitor's comment. You may have a look at following screen shot to realize the final effect.
The basic coding evolves from the coding for "Multiple Author Info Box Widget". Well, in my example, I have used a very simple box-type image. You may replace it with any image of your choice. I recommend the logo used by "Spice Up Your Blog". Take a look at preview of the image here - Admin Logo Image Preview. So, let's get this installed on our blog.
1. Navigate to "Design>>Edit HTML" and make a backup of your template by clicking on the "Download full template" link at the top of the page. Once the back up is over, expand your template and search for the following block of code.
3. Replace YOURNAME with the name of the admin as it appears on the blog post. Well, the major part is over! Now, we need to add the CSS for "comment-admin" div section. To do so, search for the following piece of code on your template.
Note: As I said earlier in this article, I have used a simple box-type image to display the admin logo. You may use any image of your choice. If you wish to change the image, then change the image URL - the one highlighted in orange. The padding and margin positions may vary depending upon your blog.
5. That's it! Save your template.
"If you would like to have an unique comment section for your blogger blog, then contact us via our services page and we'll let you know if we can design one for you! We'll install it on your blog too!"
I hope you liked this post. If you face any difficulties, then leave a comment below and we'll try to fix up the issue for you. Share your opinions about this post too via comments!
So, I wanted this tutorial to be clear and pretty easy to install. I hope it is!!! Well, the final effect will be a simpler one - just an admin logo to differentiate between your comment and your visitor's comment. You may have a look at following screen shot to realize the final effect.
The basic coding evolves from the coding for "Multiple Author Info Box Widget". Well, in my example, I have used a very simple box-type image. You may replace it with any image of your choice. I recommend the logo used by "Spice Up Your Blog". Take a look at preview of the image here - Admin Logo Image Preview. So, let's get this installed on our blog.
1. Navigate to "Design>>Edit HTML" and make a backup of your template by clicking on the "Download full template" link at the top of the page. Once the back up is over, expand your template and search for the following block of code.
<b:if cond='data:comment.isDeleted'>
<span class='deleted-comment'>
<data:comment.body/>
</span>
<b:else/>
<p><data:comment.body/></p>
</b:if>
2. Just replace the above codes with the following block of codes.<span class='deleted-comment'>
<data:comment.body/>
</span>
<b:else/>
<p><data:comment.body/></p>
</b:if>
<b:if cond='data:comment.isDeleted'>
<span class='deleted-comment'>
<data:comment.body/>
</span>
<b:else/>
<b:if cond='data:comment.author == "YOURNAME"'>
<div class='comment-admin'>
<p><data:comment.body/></p>
</div>
<b:else/>
<p><data:comment.body/></p>
</b:if>
</b:if>
Note: We did not use "<b:if cond='data:comment.author == data:post.author'>". If we do so, then every guest author on a multiple author blog would become the admin. So, to avoid that, we've used the idea behind the multiple author widget. If you run a blog with two or more admins, we have the coding for you as well. The same thing has to be extended but I'm sure you will go mad if I explain that. So, it's better you contact me via email for the coding (More than one admin for a blogger blog).<span class='deleted-comment'>
<data:comment.body/>
</span>
<b:else/>
<b:if cond='data:comment.author == "YOURNAME"'>
<div class='comment-admin'>
<p><data:comment.body/></p>
</div>
<b:else/>
<p><data:comment.body/></p>
</b:if>
</b:if>
3. Replace YOURNAME with the name of the admin as it appears on the blog post. Well, the major part is over! Now, we need to add the CSS for "comment-admin" div section. To do so, search for the following piece of code on your template.
]]></b:skin>
4. Add the following piece of code just above the line mentioned in step 3..comment-admin {background: url("https://lh3.googleusercontent.com/-U2ZNceW8S2w/Tggo0snkgkI/AAAAAAAABLk/5KWDKyM7whI/s800/admin-logo.png") no-repeat scroll right top #FFF; padding-right:40px; margin-right:10px;}
.comment-admin p{margin-left:0px; margin-right:28px;}
.comment-admin p{margin-left:0px; margin-right:28px;}
5. That's it! Save your template.
"If you would like to have an unique comment section for your blogger blog, then contact us via our services page and we'll let you know if we can design one for you! We'll install it on your blog too!"
I hope you liked this post. If you face any difficulties, then leave a comment below and we'll try to fix up the issue for you. Share your opinions about this post too via comments!