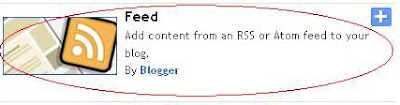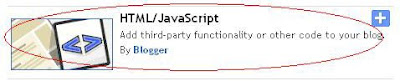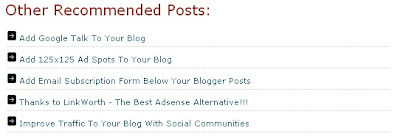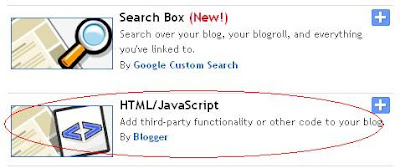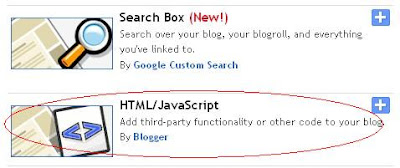I recently joined a new site namely Smowtion. This is a new blog monetization opportunity for all new bloggers. I recommend every blogger to install this on their site. Not only the newbies, even sites that get very good traffic. Simply because, Smowtion pays every blogger per impression. Basically, it works with CPM, CPC and CPA ad types. All put together will lead to eCPM which is Effective Cost Per Mile.
 There is no need to confuse with all the technical terms mentioned above. It just means you get paid for every 1000 impressions. In fact, the main advantage of this site is easy installation and once installed, you will find banner ads running in your site. More over, they offer PayPal as a mode of payment. This is another advantage when compared to Adbrite.
There is no need to confuse with all the technical terms mentioned above. It just means you get paid for every 1000 impressions. In fact, the main advantage of this site is easy installation and once installed, you will find banner ads running in your site. More over, they offer PayPal as a mode of payment. This is another advantage when compared to Adbrite.Some of the best features about this site includes revenue per page view. I mean every page view of your site counts. Since, every page view counts even the slightest amount of traffic that your blog gets will earn money for you. Secondly, the customer service is really very good. The service includes live chat, email, etc... Thirdly, they offer a referral plan where you earn 5% of the revenue earned by your referral for the first six months. Lastly, they have got a user friendly panel that will help you navigate easily throughout the site.
The site clearly says that it is compatible with Google and you may run these ads in parallel with your Google Adsense Ads. The only disadvantage with this site is that we cannot personalize the advertisements and this company is fairly in the new stage. Overall, I feel Smowtion seems like a very good opportunity for all new bloggers. Join now and start making money with your blog now.