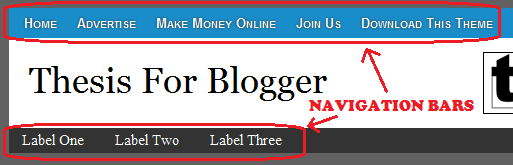There are some little known methods you can use to build a highly-optimized keyword list and increase your online sales. I’d like to share four of these methods to help you find keywords your competition has missed – some novel methods that will help you catch extra search engine traffic. Following these four steps will put you on the right path to building your internet business.
KNOW YOUR MARKET
KNOW YOUR MARKET
Research your niche market thoroughly – knowing your buyers well is key to forming an effective keyword list. While researching,
1. Make notes on potentially effective keyword phrases.
2. Join special interest groups online and offline.
3. Subscribe to the newsletters of your competitors.
4. Visit forums relevant to your market niche.
Once you have thoroughly acquainted yourself with your niche market, it will be time to make up a seriously effective keyword list.
MAKE A LIST
With pen and paper, brainstorm possible keywords and keyword phrases. Just let your mind run free and capture all you possibly can. The list can be narrow or broad – anything from one word to six word phrases relevant to your product niche. An example in the weight loss niche would be “weight loss products” as a broad keyword phrase, and a narrower phrase like “diary-free weight loss products”.
UNCOVER EFFECTIVE KEYWORDS
Try these different methods to expand and add variety to your keyword list:
1. Misspellings - With a little lateral thinking, you can come up with possible misspellings in your market niche; misspellings like “loose weight” can pull a lot of traffic.
2. Author or Product Names - By adding an author name or a product name to your list can garner a surprising number of searchers near the end of the purchase cycle.
3. Appeal to today’s “I want it and I want it NOW” mentality - Remember the reason many people use the internet is their desire to fulfill a need immediately. They can’t even wait till tomorrow so use immediate words like “stop”, “now” or “fix”.
4. Informative Wording - Know that not everyone going online plans to buy, but you want them to visit your site anyway. To attract this type of traffic, you might add words like “how to…”, “homemade” or “free guide”.
SORT YOUR LIST TO FOCUS YOUR AIM
Start by dividing your keywords list into three types of visitors:
1. Buyers - the highest quality traffic available because they are at the end of the purchase cycle and are usually close to making a buy. It’s unfortunate this high quality is also the lowest volume. Words which buyers use are the money words referred to above and also product or author names.
2. Product seekers – This type of traffic is greater, but is lower quality since they are not actually as close to buying as the group above. This group knows about your niche and is seeking a product which will improve their lives but don’t yet know which products are available. The keywords in this group are much like the information seekers but lean more toward solving immediate problems and acknowledging the need for help.
3. Information Seekers – This group is the lowest quality traffic but it also has the highest volume which means it is easier to attract plenty of visitors. The keywords used here will be the broadest and most general. These shorter or broader phrases usually have more competition, so you should target the long tail keywords which are more focused but have less competition. With experience, you will be able to use your natural intuition to recognize “money keywords”. Spend some time studying the search engine ratings for your targeted keywords, monitor the traffic you attract by using stats tracking, refine, tweak and experiment.
SHARE YOUR VIEWS
I would be interested in knowing what works best for you in targeting your buyer traffic, which methods do you use to find the best quality keywords, etc. Could you take time to share your views?