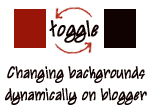Wondering why I posted an article something that is way off target (not related to blogging)? Definitely not! I wanted to share my experience with software called “Techinline” which made my job very simple in dealing my client’s bug. Over the past few weeks, I’ve been trying to find solutions to solve issues that pop up on installing the templates or widgets with my clients.
I’ll illustrate the same with a small example that I personally experienced. Few days before, I designed a widget for my friend and installed the same on his blog. When I started to explain how it works, it seemed to be Greek and Latin for him. So, I told him “you’ll never understand unless you sit next to me and view what I do”. He said “Why not possible! We can! Just try the technique of operating a PC with remote desktop software and he recommended me to use Techinline”.
Well, I just loved the way it worked - very simple and easy to use (Please note that I’m not a techie guy). To get them working, I just had to install a Firefox add-on along with setup software to start my tutorial on his PC (pretty small in size). That’s it! Above all, I could do all this for free... However, the free sessions will be available only for 15 days – later expires...
To be frank, just because I’m operating with one or two clients at present, I’ve not yet purchased this software. I’ll definitely consider buying one if I get more clients because, being a webmaster and web designer, I feel comfortable in operating my client’s desktop (showing them how to do) rather than writing pages to explain a simple tutorial. Moreover, your clients need not buy the software. They can opt for the free session while you (posses the software) can solve the issues faster hoping that the issues solve within 15 days.
I’m not sure how many such types of software are available around the web but, I felt this one definitely needs a review on my blog. So, I’ll just list out some of the features that they offer – two way desktop sharing, remote reboot and reconnect, browser based solution, multi monitor support, firewall/proxy transfer, auto scroll and auto scale, file transfer and instant chat. You may check out this page - Features, for a complete list of the features they offer in detail.
“To summarize, I recommend the above software for webmasters and wed designers to enhance their design services by providing unique and better customer experience.”