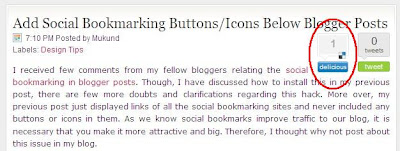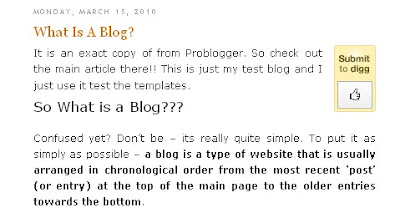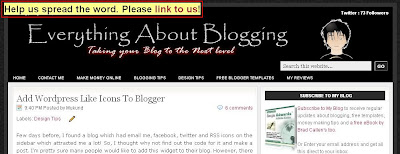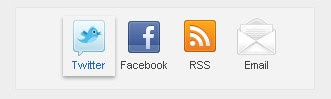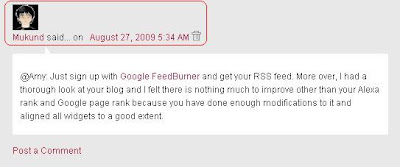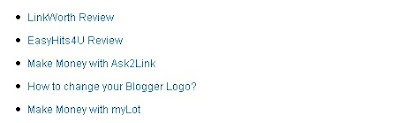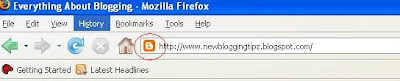Few people kept mailing me regarding the rounded corners in blogger/blogspot blogs. They wanted to show rounded corners rather than the straight edges. Since the number of mails kept increasing regarding this tutorial, I thought to make a post about them. Pretty good example to illustrate this would be consider the following boxes. Just look at the corner sections of each box.
CSS ROUNDED CORNERS EXAMPLE
CSS STRAIGHT CORNERS EXAMPLE
The former looks curved while the latter is flat. That's the trick we are going to learn in this post, that is, to add rounded corners on blogger/blogspot blogs. You may use them in displaying a note(like I do) or may be on the navigation bars or to display HTML codes withing blogger posts and so on. So, you may use them where ever you want. Remember that, this trick will be visible only in the latest versions of Mozilla Firefox, Chrome, Safari and Opera and not in IE. Check out the browser specific attributes table below.
Enough of the stories!!! Let's implement this trick on our blogs now!!! Just, follow these simple steps.
1. Login to your dashboard. Navigate to "Layout>>Edit HTML" from your dashboard. Make a back up of your template before you do any changes in the template.
2. Search for the following code in your blog. You may use "CTRL+F" to fasten your search results.
]]></b:skin>
3. Now, paste the corresponding piece of code just above the line you searched in step 2. Paste according to your choice; not all of them.
background-color:#F1F1F1;
border:3px solid #DDD;
text-align:left;
width: 525px;
margin:15px 35px 15px 15px;
padding:5px;
-webkit-border-radius: 10px;
-moz-border-radius: 10px;
border-radius: 10px;
}
background-color:#F1F1F1;
border:3px solid #DDD;
text-align:left;
width: 525px;
margin:15px 35px 15px 15px;
padding:5px;
-webkit-border-radius: 5px;
-moz-border-radius: 5px;
border-radius: 5px;
}
background-color:#F1F1F1;
border:3px solid #DDD;
text-align:left;
width: 525px;
margin:15px 35px 15px 15px;
padding:5px;
-webkit-border-radius: 36px 12px;
-moz-border-radius: 36px 12px;
border-radius: 36px 12px;
}
background-color:#F1F1F1;
border:3px solid #DDD;
text-align:left;
width: 525px;
margin:15px 35px 15px 15px;
padding:5px;
-webkit-border-top-left-radius: 30px;
-webkit-border-top-right-radius: 30px;
-moz-border-radius-topleft: 30px;
-moz-border-radius-topright: 30px;
border-top-left-radius: 30px;
border-top-right-radius: 30px;
}
EXAMPLE 1 - THIS BOX WAS IMPLEMENTED USING THE FOLLOWING CODE.
.example1 {background-color:#F1F1F1;
border:3px solid #DDD;
text-align:left;
width: 525px;
margin:15px 35px 15px 15px;
padding:5px;
-webkit-border-radius: 10px;
-moz-border-radius: 10px;
border-radius: 10px;
}
EXAMPLE 2 - THIS BOX WAS IMPLEMENTED USING THE FOLLOWING CODE.
.example2 {background-color:#F1F1F1;
border:3px solid #DDD;
text-align:left;
width: 525px;
margin:15px 35px 15px 15px;
padding:5px;
-webkit-border-radius: 5px;
-moz-border-radius: 5px;
border-radius: 5px;
}
EXAMPLE 3 - THIS BOX WAS IMPLEMENTED USING THE FOLLOWING CODE.
.example3 {background-color:#F1F1F1;
border:3px solid #DDD;
text-align:left;
width: 525px;
margin:15px 35px 15px 15px;
padding:5px;
-webkit-border-radius: 36px 12px;
-moz-border-radius: 36px 12px;
border-radius: 36px 12px;
}
EXAMPLE 4 - THIS BOX WAS IMPLEMENTED USING THE FOLLOWING CODE.
.example4 {background-color:#F1F1F1;
border:3px solid #DDD;
text-align:left;
width: 525px;
margin:15px 35px 15px 15px;
padding:5px;
-webkit-border-top-left-radius: 30px;
-webkit-border-top-right-radius: 30px;
-moz-border-radius-topleft: 30px;
-moz-border-radius-topright: 30px;
border-top-left-radius: 30px;
border-top-right-radius: 30px;
}
4. Once you have pasted the code. Save the template. Now, your ready to display them in the place you want. Just use a span or div tag to use the CSS3 of your choice. That is, paste the following code any where in the template area or as a HTML/JavaScript using "Add A Gadget" option on blogger design page or within your posts.
Instead of adding pictures for rounded corners, if you make use of CSS, the time to load your site will be reduced enourmously. That's the biggest advantage with this trick. You might consider reading the following articles for speeding up your blogger/blogspot blog - Article 1 : Speed Up Your Blogger Blog, Article 2 : Speed Up Your Blogspot Blog, Article 3: Tips And Tools For Speeding Up Your Blog. Express your views about this post via comments!!!
<div class="example1">PLACE YOUR CONTENT HERE</div>
5. Now, save your code. That's it!!!Instead of adding pictures for rounded corners, if you make use of CSS, the time to load your site will be reduced enourmously. That's the biggest advantage with this trick. You might consider reading the following articles for speeding up your blogger/blogspot blog - Article 1 : Speed Up Your Blogger Blog, Article 2 : Speed Up Your Blogspot Blog, Article 3: Tips And Tools For Speeding Up Your Blog. Express your views about this post via comments!!!